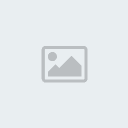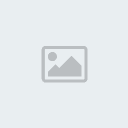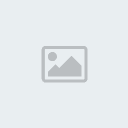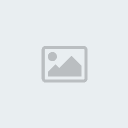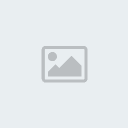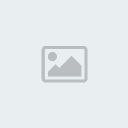[center]بسم الله الرحمن الرحيم
سأحاول شرح طريقة استخدام Easy File Sharing Web Server
هو برنامج يمكنك من تحويل جهازك لسيرفر بحيث تمكن الاخرين من التحميل مباشرة من جهازك
صعوبة البرنامج تكمن في طريقة الاعداد خاصة عند ذوي الاتصالات وراء رواتر Router
اذا كنت متصلا وراء موديم Modem بدون روتر فالطريقة سهلة جدا حتى لاصجاب الخبرة المتوسطة
أما اذا كان اتصالك عبر موديم روتر Modem Router فاتبع معي الجزء الثاني و الثالث و الرابع من الشرح
الصعوبة تكمن في طريقة تحويل المنافذ أو ما هو معروف بال Port Forwarding أو Port Mapping
راوابط تحميل البرنامج
ٌRapidshare
Egoshare
FileHo
Zshare
MedaFire
********************
الجزء الاول
********************
طريقة التنصيب بعد فك الضغط عن الملف اتبع ما هو آتي
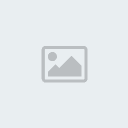
تأتيك النافذة التالية و هي الخاصة بالجدار الناري للنظام تضغط فيها على
Unlock لتمكين لفك الحضر على البرنامج من الجدار الناري الخاص بالويندوز

انتباه
اذا كنت تستعمل جدارا ناريا غير الجدار الناري الخاص بالويندوز ك
ZoneAlarm أو غيره... فقم بفك الحضر عن البرنامج من نافذة التحكم الخاصة
بجدارك الناري
تــــأتيك بعدها النـــــافذة الاتية
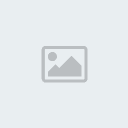
بما اننا لا نتوفر على بيانات التسجيل و سنتستعمل بدلها باتش لتفعيل البرنامج اقفل النافذة من الأعلى
ثم اقفل البرنامج
الان افتح مجلد الباتش و انقل ملف الباتش الملف باسم
easy.file.sharing.web.server.v4.2.0.0-NoPE.exe و انسخه في مجلد تنصيب
البرنامج
مساار مجلد البرنامج هو C:\Program Files\Easy File Sharing Web Server
ربما سيكون مختلفا اذا نصبته على البارتيشن D
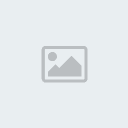
عند انتهاء عمل الباتش في وقت ضئيل جدا ستظهر العبارة التالية PATCHING DONE
تعني ان البرنامج كامل الان و لا يحتاج الى تسجيل .... سامحنا العلي القدير على السرقة
اضغط على Exit لقفل الباتش
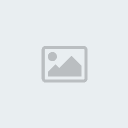
بعدها افتح البرنامج
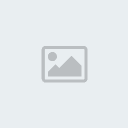
********************
الجزء الثاني
********************
إعداد البرنامج هذه صورة متحركة فيها شرح مراحل اعداد البرنامج

ارى انه من الضروري تعطيل الرفع (Uploding) لتفادي تعرض جهازك لماف به فيروس او ملف مضر
كما انصح بشدة عدم اعطاء عنوان السيرفر لمن لا تعرفهم
اكتف فقط بالاصدقاء الموثوق بهم لتفادي تعرض جهازك للهجوم
اعلم انك تفتح منفذا و تمكن الاخرين من معرفة اي بي جهازك
********************
الجزء الثالث
********************
إعداد الروتر اذا كان اتصالك عبر موديم فقط فانت لا تحتاج الى هذه المرحلة
لكن اذا كنت وراء روتر Netgear DG834G فتابع معي هذه المرحلة ثم المرحلة الموالية
أولا أعدادات Port Forwarding للرواتر Netgear متشابهة تقريبا
طبعا للدخول الى لوحة التحكم يجب عليك ادخال اي بي الروتر الذي هو http://192.168.0.1
ستأتيك نافذة صغيرة تطلب منك ادخال اسم المستخد و كلمة السر
كل الرواتر Netgear لخا اسم مستخدم و كلمة سر موحدة (كلمة السر يمكن تغييرها)
Login= admin
Password=password
اكتبها كما هي باحرف صغيرة
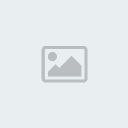
ستدخل الان الى لوحة تحكم الروتر
لا تقم باية تعديلات اخرى غير التي وردت في الشرح لتفادي المشاكل ان كنت عديم الخبرة
ي الصورة المتحركة التالية ستجد مراحل اعداد الروتر لتحويل المنفذ Port
Forwarding او Port Mapping او Inbound Services و هي تسميات مختلفة
لعملية تحويل المنافذ

مبروك عليك تم تحويل المنفذ
يمكنك الان اعطاء عنوان سيرفرك الى اصدقائك لكي يحملوا من جهازك بكل حرية
سيكون عنوان سيرفرك على الشكل التالي http://80.125.256.11:59001
80.125.256.11 هو اي بي اتصالك
59001 هو المنفذ الذي فتحته في جهازك ليتصل عليه الاخرون
لاحظ عدم وجود فراغ بين الارقام و الرموز اضافة الى النقطتين : بعد الاي بي متبوعة برقم المنفذ
********************
الجزء الرابع
********************
فتح حساب في موقع DynDNS ما فائدة فتح حساب في موقع DynDNS ؟؟؟
المشكلة تكمن ان الاي بي الخارجي يعني اي بي اتصال الانترنيت متغير كل يوم
فمزود الخدمة يغير الاي بي متى شاء و غالبا مرة على الاقل كل يوم
هناك اتصالات طبعا بايبيات ثابتة لكنها باهظة الثمن تستعملها خاصة الشركات
سنحتاج لطريقة للتعرف على تثبيت الاي بي (او ان صح التعبير تحويل الي بي الى اسم سيرفر)
الموقع يمكننا من انشاء عنوان سيرفر يستقبل اي بي جهازك كلما تغير
طبعا بما ان اسم السيرفر لا يتغير فستعطي لاصدقائك فقط اسم السيرفر بدل اعطائهم كل يوم اي بي اتصالك المتجدد يوميا
في المرحلة القادمة ساشرح طريقة فتح حساب و انشاء سيرفر على الموقع ان شاء الله
انظر الصورة المتحركة التالية

يتبع ان شاء الله