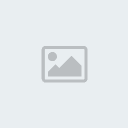1 - لتكبير الصور الرقمية و العادية باستخدام
تقنيةS-Spline XL و هي التقنية الأولى في العالم لتحجيم الصور .
2 - تحريف
S-Spline XL خوارزمي جديد .
3 - واجهة سهلة الإستعمال جدا و قوية التعامل .
4 - أدوات ضبط متقدمة لنتائج أفضل مع تكبير و توسيع الصور .
5 - تحويل جماعي للصور . (مجموعة صور)
6 - دعم شامل لصيغ الصور العالية النوعية مثل صور (48 بت و 64 بت) .
7 - يعمل كتطبيق مستقل و يعمل بهيئة وظيفة إضافية متوافقة
مع
Adobe Photoshop .
8 - نافذة معاينة كبيرة مع وظيفة تقريب أو تبعيد من أجل مشاهدة النتائج
النهائية للتحجيم مع تفاصيل أوسع و بمعنى آخر فإن ما تشاهده هو ما تناله .
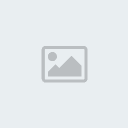
 متطلبات التشغيل System Requirement
متطلبات التشغيل System Requirement كود: System requirements Microsoft® Windows® Vista, XP, 2000, 2003, 95, 98, ME, NT4
Pentium-compatible processor
64 MB internal memory
15 MB free hard disk space Mac® OS X 10.3 (Panther), 10.4 (Tiger), or 10.5 (Leopard)
PowerPC G4/G5 or Intel processor
128 MB internal memory
20 MB free hard disk space
For Photoshop Plugin functionality, Adobe® Photoshop® 6 or higher (on Windows) or CS2 or CS3 (on Mac) is required. Works also with compatible applications such as Corel® Paint Shop Pro and Photo-PAINT
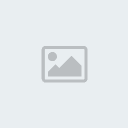

1 -
فتح أفتح صورة جديدة فى نافذة العرض
2 -
حفظ أختار أسم للحفظ و المجلد الذى ستحفظ فيه الصورة الجديدة
3 -
مجموعة جديدة تمكنك من تطبيق أعداد واحد على محموعة صور فى ذات الوقت
.. مثلا إذا أردت تكبير 5 صور إلى حجم 200 % تمكنك الخاصية من
تكبير الصور بمجرد ضبط أعداد واحد ..
4 -
معاينة هذه الخاصية غير مفعلة بالأساس .. تمكنك هذه الخاصية من رؤية التغير فى
الصورة وأنت تقوم بالتغيير فى الأعدادات .. يفضل عدم تفعيلها فى الأجهزة البطيئة
وإذا أردت أستخدامها ..أختار من القوائم عرض ثم معاينة تلقائية ...
5 -
الخوائص تفتح نافذة الخواص التى تمكنك من التغيير فى بعض الأعدادات ..
6 -
تعليمات تفتح دليل البرنامج ..
7 -
حول معلومات عن البرنامج
8 -
أرتباطات تفتح لك موقع البرنامج http://www.benvista.com/
ومواقع البرامج الأخرى التى تنتجها الشركة ...
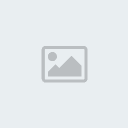

يتيح لك البرنامج قدرا كبيرا الأمكانيات لكى تكبر الصورة بأحتراف ..
يمكنك أن تخصص وحدة التكبير من البكسيل و البوصة والسنتيميتر و المقدار
من الحجم الأصلى و النقط فى البوصة .. يمكنك ان تختار طريقة التكبير ..
تستخدم الأعدادات الأصلية أو تخصصها كما تفضل ..
البرنامج مقسم إلى عدة أجزاء مشروحة كالتالى ..
1 - الحجم الأصلى يوضح خصائص الصورة التى نعمل عليها .. حجم ملف الصورة و درجة
وضوح ملف الصورة بالبكسيل وحجم الصورة بالبوصات و السنتيميترات .
وحدات القياس من الممكن أن تتغير و هذا يؤثر فقط على طريقة عرض حجم
الصورة وليس بالضرورة على الصورة نفسها ..
صندوق العرض يوضح مصغر للصورة .. الجزء الذى يعرض الأن محاط بمربع
صغير .. يمكنك أن تحرك هذا المربع بمؤشر الماوس على أى جزء من
الصورة لتوضيحها ..
2 - الحجم الجديد فى هذا الجزء يمكنك أن تحدد الأبعاد الجديدة التى تريدها للصورة ..
الصف الأول ( الحجم بالبيكسل ) يوضح حجم الصورة عندما تعرض على
الشاشة .. الصف السفلى ( الحجم للطباعة ) يوضح حجم ودرجة وضوح
الصورة عندما تطبع .. كل الأحجام تمثل الأطوال فى الأبعاد ..
لاحظ أن ( الحجم بالبيكسيل ) و ( الحجم فى الطباعة ) طريقان مختلفتان للتعبير
عن أبعاد الصورة .. مثلا عندما تكبر حجم الصورة لكى تنشرها على موقع أنترنت
فأن مايهمك هو الحجم بالبيكسيل و ليس الحجم فى الطباعة .. لكنك عندما
تنوى أن تطبع صورة أو تصنع بوستر فأن مايعنيك هو الأبعاد بالبوصات و والسنتيميترات
أى أنك معنى ( بالحجم فى الطباعة ) و لن يفيدك بالطبع ( الحجم بالبيكسيل )
.. PhotoZoom Pro 2 يدعم كل ذلك .. يمكنك بسهولة أن تحرر الخصائص
التى تريدها و الباقى سيتم حسابه أوتوماتيكيا ..
غير خصائص الصورة بكتابة قيم وأرقام جديدة أو بالضغط على الأسهم و فى
ذات اللحظة سيظهر لك الصورة المكبرة أول بأول فى صندوق العرض
لاحظ أن ( الحجم الغير مضغوط ) يشير إلى كيف ستكون الصورة كبيرة
عندما تغير فى الأبعاد ولكنك عندما تحفظها تلاحظ أن الحجم قد قل نتيجة
لضغط الصورة ..
أحتفظ بأبعاد الصورة كما هى :
عندما تغير فى عرض الصورة فأن طول الصورة ستغير بالمقدار الذى غيرت
به العرض.. يمكنك أن تغلق هذه الخاصية لو أردت تغيير أحد البعدين
دون الأخر ..
3 - طريقة تغيير الحجم يوجد طرق عدة لتغيير حجم الصورة يمكنك أن تختار بينها ... الطريقة الأصلية
هى S-Spline XL .. الطريقة الجديدة و المحسنة .. هذا يعيطك
أفضل طريقة .. ويمكن أن تختار طرق أخرى .. كل طريقة لتغيير أبعاد الصورة
لها إعدادات مختلفة يمكنك أن تحسن فيها كما تريد .. الأعداد
الأساسى ( مميز بعلامة * ) لكل طريقة لتغيير الحجم هو الأفضل و الموصى به
و الذى عادة ما يعطى أفضل النتائج ..
أضغط الزر لكى تعرض أدوات تحسين الصورة .. بهذه الأدوات يمكنك أن
تتحكم فى طريقة التكبير .. عندما تغيير فى طريقة تكبير معينة يمكنك
أن تحتفظ بها كى تطبقها على صور أخرى ..
4 -
أداة الأبحار ( Navigation Tool ) و أداة القطع ( Crop Tool )
وأداة الدوران ( Flip Tool .. أداة الأبحار
( Navigation Tool ) تستخدم لكى تعرض أجزاء مختلفة
من الصورة فى صندوق العرض .. هذه الوظيفة تستخدم فقط
عندما تكون الصورة غير ملائمة لصندوق العرض ككل ( حجم الصورة
كبير بالنسبة لصندوق العرض ) يمكن أن تنشط هذا الخيار عند
الضرورة بالضغط عليه .. حرك الصورة خلال صندوق العرض لكى توضح
الجزء المرغوب به .. للغرض نفسه يمكنك أن تستخدم
صندوق الأبحار ( إلى الشمال من أداة الأبحار) ..
أداة الأختيار
( Selection Tool ) .. يمكنك أن تختار جزء من الصورة ..
أضغط علي الأداة لتجعلها نشطة و كى تختار جزء ا من الصورة
أضغط هذا الجزء باستمرار مع التحريك ..
أداة القطع
( Crop Tool ) .. عندما تختار جزء من الصورة باستخدام
( Selection Tool ) فإن أداة القطع ستكون جاهزة للأستخدام
أضغط عليها كى تقطع الجزء الذى أخترته ..
الأسهم المختلفة (Arrows ) تمكنك من تحريك الصورة و تدويرها
( أعلى و أسفل مع عقارب الساعة أو ضدها ) ...
5 - طريقة العرض
عرض الصورة عن قرب أو عرض الصورة عن بعد لا يغير فى طريقة
التكبير و لا يؤثر على ىالصورة من قريب أو بعيد .. طريقة العرض تمكنك
من روية كيف تبدو الصورة بعد التكبير .. تأكد من ظبتها على 100 % ....
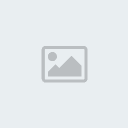
 مجموعة جديدة Batch Processing
مجموعة جديدة Batch Processing تمكنك الخاصية من تحرير مجموعة صور فى ذات الوقت أعدادات واحدة
لكل الصور أو أعدادات مختلفة لصور معبنة ..أضغط على مجموعة جديدة تظهر لك كما يلى
1 - أضف صور جديدة أو مجلد صور كامل وأختار منه ماتشاء ...
2 - الصورة الموجود بالمجلد .. يمكنك الضغط عليها لتحديد ماتريد من الصور
3 - تمكنك من تحديد كل الصور دفعة واحدة لتطبيق التعديل عليها
4 - أضغط تنفيذ كى تتطبق التعديلات ..
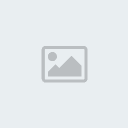 البرنامج PhotoZoom Pro
البرنامج PhotoZoom Pro 





 PhotoZoom Pro التسجيل Registeration
PhotoZoom Pro التسجيل Registeration